Remote Control of LED with MKR NB 1500
Learn how to turn ON or OFF an LED by sending an SMS from your phone.
Introduction
In this tutorial we will learn how to use the Narrow Band IoT (NB IoT) or LTE CAT M1 network to turn ON or OFF an LED, using text messages (SMS). The sketch that we will create for the MKR NB 1500 board will allow a phone to send a text message to it. If the message matches a string defined in the code, it will either turn ON or OFF the in-built LED on the board.
Additionally, to receive feedback on whether the operation has worked or not, the board sends a message back to the sender number, to let the phone user know that it worked.
Goals
The goals of this project are:
- Learn more about using the
class in theSMS
library.MKRNB - Create a SMS receiving functionality for the sketch.
- Create a string comparison that decides whether to take action or not.
- Send a feedback message back to the sender.
Hardware & Software Needed
- Arduino IDE (online or offline).
- MKRNB library installed.
- Arduino MKR NB 1500 (link to store).
- Antenna (link to store)
- SIM card from an operator in your country.
- Phone.
Flexible Connectivity
The MKR NB 1500 is one of the best option to choose when you want to work with projects in remote areas, but also for urban projects as well. As it is capable of connecting to a widespread set of networks, it is becoming increasingly accessible, and allows a very flexible connectivity approach.
Other connectivity types, such as Wi-Fi and LoRa®, do not have the same level of easy access. Wi-Fi, of course is a very good option for stationary projects that has access to a Wi-Fi network, LoRa® is great for low power consumption and for extremely remote areas where there is no NB IoT or LTE CAT M1 network coverage. But with the MKR NB 1500, we can, with minimal effort, make it accessible using just our phone!
In this tutorial, we will create a sketch that allows us to send text messages that turns ON or OFF an LED, and replies with a confirmation text message.
Circuit
The circuit for this tutorial is easy: simply attach the dipole antenna to the board.
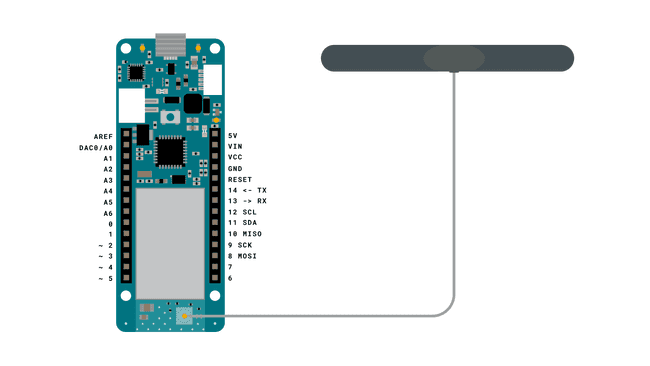
Creating the Program
We will now get to the programming part of this tutorial.
1. First, let's make sure we have the drivers installed. If we are using the Web Editor, we do not need to install anything. If we are using an offline editor, we need to install it manually. This can be done by navigating to Tools > Board > Board Manager.... Here we need to look for the Arduino SAMD boards (32-bits Arm® Cortex®-M0+) and install it.
2. Now, we need to install the libraries needed. If we are using the Web Editor, there is no need to install anything. If we are using an offline editor, simply go to Tools > Manage libraries.., and search for MKRNB and install it.
3. We will now write the program for the board. Let's start by opening an empty sketch, and create a header file called
arduino_secrets.h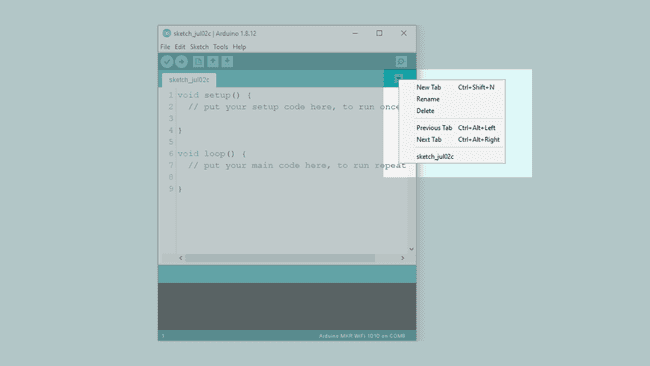
Then, name the file "arduino_secrets.h".
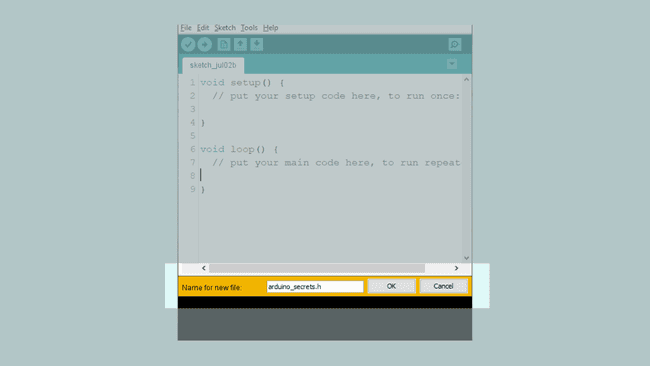
Inside this file, we need to enter our pin number between the "".
1#define SECRET_PINNUMBER "" //enter pin code between ""Note that if you are using the Web Editor, the
arduino_secrets.h4. We can now take a look at some of the core functions of this sketch:
- base class for all NB functions.NB nbAccess
- base class for all NB functions for SMS.NB_SMS sms
- connects to the selected network with the pin number as a parameter, e.g. 0123.nbAccess.begin(pin)sms.available()
- retrieves a sender's number.sms.remoteNumber(number, 20)
- function that checks if aequals()
is exactly the same asstring
.string2
- creates an SMS for a specific number.sms.beginSMS(number);
- prints the content of the SMS.sms.print(message);
- sends the SMS.sms.endSMS()
- deletes the message from the modem memory.sms.flush()
The sketch can be found in the snippet below. Select the right board and port, and upload the sketch to the board.
1// include the NB library2#include <MKRNB.h>3
4#include "arduino_secrets.h"5// Please enter your sensitive data in the Secret tab or arduino_secrets.h6// PIN Number7const char PINNUMBER[] = SECRET_PINNUMBER;8
9// initialize the library instances10NB nbAccess;11NB_SMS sms;12
13String message;14String ledON = "ON";15String ledOFF = "OFF";16
17// Array to hold the number a SMS is retrieved from18char senderNumber[20];19
20void setup() {21 // initialize serial communications and wait for port to open:22 Serial.begin(9600);23 pinMode(LED_BUILTIN, OUTPUT);24
25 while (!Serial) {26 ; // wait for serial port to connect. Needed for native USB port only27 }28
29 Serial.println("SMS LED ON/OFF");30
31 // connection state32 bool connected = false;33
34 // Start NB connection35 while (!connected) {36 if (nbAccess.begin(PINNUMBER) == NB_READY) {37 connected = true;38 } else {39 Serial.println("Not connected");40 delay(1000);41 }42 }43
44 Serial.println("NB initialized");45 Serial.println("Waiting for messages");46 Serial.println();47}48
49void loop() {50 int c;51
52 // If there are any SMSs available()53 if (sms.available()) {54 Serial.println("Message received from:");55
56 // Get remote number57 sms.remoteNumber(senderNumber, 20);58 Serial.println(senderNumber);59
60 Serial.print("Message: ");61 // Read message bytes and print them62 while ((c = sms.read()) != -1) {63 Serial.print((char)c);64
65 //print incoming message to the "message" string66 message += (char)c;67 }68
69 //print empty line to separate incoming message from LED status message70 Serial.println();71
72 //if incoming message is exactly "ON", turn on LED73 if (message.equals("ON")) {74 digitalWrite(LED_BUILTIN, HIGH);75 Serial.println("LED: ON");76 77 sms.beginSMS(senderNumber);78 sms.print("LED has been turned ON!");79 sms.endSMS();80 Serial.println("Reply sent!");81 }82
83 //if incoming message is exactly "OFF", turn off LED84 else if (message.equals("OFF")) {85 digitalWrite(LED_BUILTIN, LOW);86 Serial.println("LED: OFF");87 88 sms.beginSMS(senderNumber);89 sms.print("LED has been turned OFF!");90 sms.endSMS();91 Serial.println("Reply sent!");92 }93
94 Serial.println("\nEND OF MESSAGE");95
96 // Delete message from modem memory97 sms.flush();98
99 // Clear message string100 message = "";101 Serial.println("MESSAGE DELETED");102 Serial.println();103 }104
105 delay(1000);106
107}Testing It Out
After the code has been successfully uploaded, we need to open the Serial Monitor to initialize the rest of the program. For these type of projects, we use the
while(!Serial)After we open the Serial Monitor, the board will attempt to connect to the selected network, and if it is successful, the following message can be seen in the Serial Monitor:
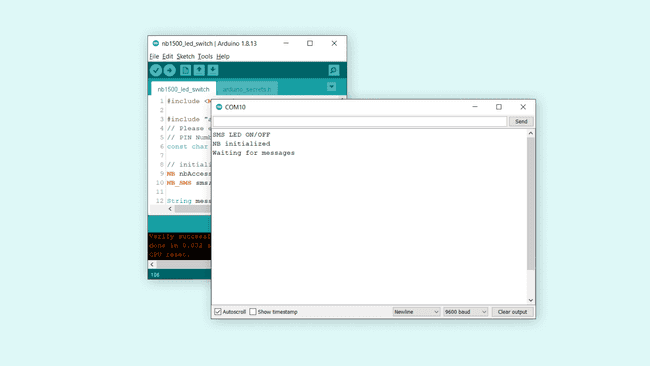
This means that we are ready to receive text messages. Now, we can open our phone, and send a text message to the number attached to your SIM card.
In the program, whenever there's an incoming text message, the board reads it and stores it in the
message"ON""OFF"If we send a text message that contains only
, it will trigger a conditional, which turns ON the built-in LED.ONIf we send a text message that contains only
, it will trigger a conditional, which turns OFF the built-in LED.OFF
Additionally, each time the conditional is triggered, it will also send a text message back to the number that originally sent the message. This message is either:
LED has been turned ON!LED has been turned OFF!
The events will be visible in the Serial Monitor. Below is an example of sending two text messages: one to turn on the LED, and one to turn it OFF.
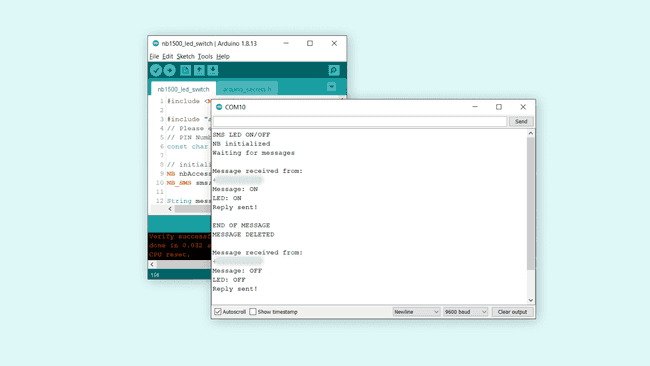
As we are sending a text message back, on the phone, we will receive the feedback that the operation has worked properly!
Troubleshoot
Note that the board does not always find a way to connect to the selected network. There can be several issues behind this.
- Antenna is not working.
- SIM card is not working.
- We're not in range of the selected network.
Conclusion
This tutorial presents a basic, yet powerful way of remotely controlling a MKR NB 1500 board over the NB IoT or LTE CAT M1 network network. We have only created a way of turning ON or OFF an LED, but we can create a wide range of conditionals that can be triggered, depending on what type of messages we sent.
Additionally, by sending a feedback message back to the sender, we are also letting the phone user know that the operation worked. If we don't receive a message, we can assume that it is not working as intended!
Suggest changes
The content on docs.arduino.cc is facilitated through a public GitHub repository. If you see anything wrong, you can edit this page here.
License
The Arduino documentation is licensed under the Creative Commons Attribution-Share Alike 4.0 license.