Connecting Two Nano 33 BLE Boards Through I2C
Learn how to send data from the Nano 33 BLE board to another board via I2C.
In this tutorial we will control the built-in LED of an Arduino Nano 33 BLE from another Arduino Nano 33 BLE. To do so, we will connect both boards using a wired communication protocol called I2C.
Note: This example would work connecting an Arduino Bluetooth® Low Energy board with any other Arduino board, but be mindful that by using any other board the connections might differ. If the connections vary, it may happen that the code might also need changes to match with the I2C pins of the different boards.
In this example, we will power both the Arduino boards through a computer, then through the Serial Monitor, we will introduce some commands to turn ON or OFF the LED of the 33 BLE board.
Goals
The goals of this project are:
- Understand what I2C protocol is.
- Use the
library.Wire.h - Use I2C communication between two Arduino boards.
Hardware & Software Needed
For this project we will need:
- Arduino Nano 33 BLE
- Arduino Nano 33 BLE (or any other Arduino board that supports I2C)
- 2 x mini breadboard
- 10 x jumper wires
- 2 x 4.7k Ohm resistor
I2C Protocol
I2C (Inter Integrated Circuits) is a well known and widely used protocol. It allows us to connect multiple readers to a single writer, meaning that, you could have more than one sensor connected to the same pins of your Arduino board through I2C. The only requisite is that each of those sensors have a unique address.
The I2C protocol involves using two lines to send and receive data: a serial clock pin (SCL) where the Arduino writer board pulses at a regular interval, and a serial data pin (SDA) over which data is sent between the two devices.
As the clock line changes from low to high, a single bit of information that will form the address of a specific device, and a command or data is transferred from the board to the I2C device over the SDA line. When this information is sent, the called upon device executes the request and transmits it's data back, if required, to the board over the same line using the clock signal still generated by the writer on SCL.
If you want to learn more about the I2C protocol and how it works, you can check the I2C standards.
The Wire Library
To simplify the use of the I2C protocol, Arduino uses the "Wire" library, which allows you to implement and use this protocol throughout different Arduino boards. This library can only be used on some specific pins of the board, those pins are called SCL and SDA, on the Arduino Nano family boards, the SDA (data line) and SCL (clock line) are on the A4 and A5 pin headers respectively.
If you want to read more about the
Wire.hCircuit
In order to communicate both Arduino boards, we will need to connect them as shown in the image below.
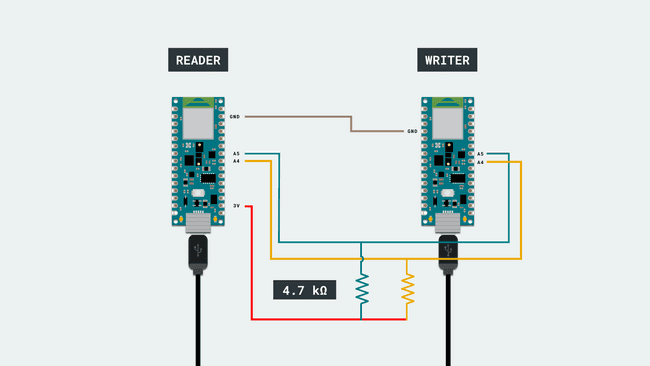
At the moment of making the connections, we need to remember that this protocol has two dedicated lines SCL (clock) and SDA (data) so we need to make sure to connect the SCL pin, of one of the boards, with the SCL of the other one. The same goes for the SDA as it is shown in the image.
To finish, we need to connect the GND pins of both boards to each other.
Note: In order to enable serial communication, both Arduino boards must be connected to your computer via USB.
Creating the Program
1. Setting up
First start by connecting your Arduino Nano 33 BLE board to the computer and opening the Arduino Create Web Editor. This board will act as the reader. Start a new sketch and name it Nano_I2C_Reader.
2. Reader code explanation
Let's start by adding the
Wire.h#include <Wire.h>setup()Wire.begin(8)Wire.onReceive()1#include <Wire.h>2
3void setup() {4 Wire.begin(8); // join i2c bus with address #85 Wire.onReceive(receiveEvent); // function that executes whenever data is received from writer6}The
loop()loop()Instead the focus is on the
loop()receiveEvent()cif1void receiveEvent(int howMany) {2 char c = Wire.read(); // receive a character3 if(c == '0'){4 digitalWrite(LED_BUILTIN, LOW); // turn the LED off by making the voltage LOW5 }6 if(c == '1'){7 digitalWrite(LED_BUILTIN, HIGH); // turn the LED on (HIGH is the voltage level)8 }9}3. Uploading the code to the reader
Once we have finished the code, let's upload it to our Arduino Nano 33 BLE board. This board is now programmed to act as the reader in this scenario. Once the code is uploaded, let's connect the other board to the computer.
Note: After uploading the code to the reader board, it is not necessary for it to stay connected to the computer in order to function. However, it needs to be powered in order to work.
4. Writer code
It is time to open a new sketch and name it as Nano_I2C_Writer, then let's add the Wire library as we did in the previous code.
In the
setup()Serial.begin(9600)while (!Serial);Wire.begin()1#include <Wire.h>2
3void setup() {4 Serial.begin(9600);5 while (!Serial);6 Wire.begin(); // join i2c bus (address optional for writer)7}Next, in the
loop()ledValreadSerial()ledValWith
Wire.beginTransmission(8)Wire.write()ledValWire.endTransmission()1void loop() {2 Serial.print("Enter 0 to turn off led, enter 1 to turn it on ");3 char ledVal[0];4 readSerial(ledVal);5 Serial.println(ledVal);6 Wire.beginTransmission(8); // transmit to device #87 Wire.write(ledVal); // sends the given value8 Wire.endTransmission(); // stop transmitting9 delay(500);10}The
readSerial()1int readSerial(char result[]) {2 int i = 0;3 while (1) {4 while (Serial.available() > 0) {5 char inChar = Serial.read();6 if (inChar == '\n') {7 result[i] = '\0';8 Serial.flush();9 return 0;10 }11 if (inChar != '\r') {12 result[i] = inChar;13 i++;14 }15 }16 }17}5. Uploading the code to the writer
Once we have finished the code, let's upload it to our Arduino Nano 33 BLE board. This board is now programmed to act as the writer.
6. Complete code
If you choose to skip the code building section, the complete code for both the reader and the writer can be found below:
Reader:
1#include <Wire.h>2
3void setup() {4 Wire.begin(8); // join i2c bus with address #85 Wire.onReceive(receiveEvent); // function that executes whenever data is received from writer6}7
8void loop() {9 delay(100);10}11
12void receiveEvent(int howMany) {13 char c = Wire.read(); // receive a character14 if(c == '0'){15 digitalWrite(LED_BUILTIN, LOW); // turn the LED off by making the voltage LOW16 }17 if(c == '1'){18 digitalWrite(LED_BUILTIN, HIGH); // turn the LED on (HIGH is the voltage level)19 }20}Writer:
1#include <Wire.h>2
3void setup() {4 Serial.begin(9600);5 while (!Serial);6 Wire.begin(); // join i2c bus (address optional for writer)7}8
9void loop() {10 Serial.print("Enter 0 to turn off led, enter 1 to turn it on ");11 char ledVal[0];12 readSerial(ledVal);13 Serial.println(ledVal);14 Wire.beginTransmission(8); // transmit to device #815 Wire.write(ledVal); // sends the given value16 Wire.endTransmission(); // stop transmitting17 delay(500);18}19
20/* Read input serial */21int readSerial(char result[]) {22 int i = 0;23 while (1) {24 while (Serial.available() > 0) {25 char inChar = Serial.read();26 if (inChar == '\n') {27 result[i] = '\0';28 Serial.flush();29 return 0;30 }31 if (inChar != '\r') {32 result[i] = inChar;33 i++;34 }35 }36 }37}Testing It Out
After you have successfully verified and uploaded the sketch to the two boards, make sure the writer board is connected, open the Serial Monitor. You will see a text asking for a value of 1 or 0 to be entered. When a value is entered it will be sent to the reader board.
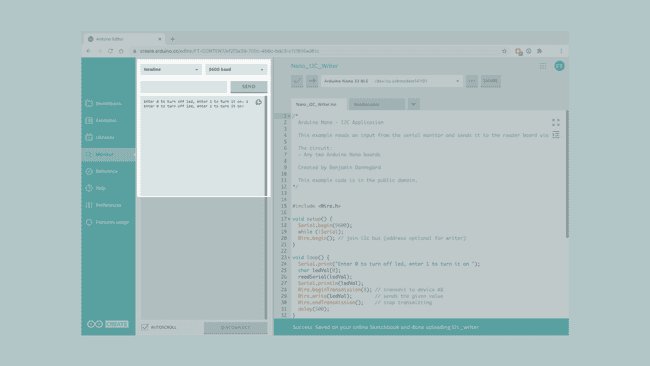
Troubleshoot
Sometimes errors occur, if the code is not working there are some common issues we can troubleshoot:
- Missing a bracket or a semicolon.
- Arduino board connected to the wrong port.
- Connection between the Arduino boards are not correct.
- Accidental interruption of cable connection.
Conclusion
In this simple tutorial we learned how to connect two boards so that they can communicate using I2C, with the help of the Wire.h library.
Suggest changes
The content on docs.arduino.cc is facilitated through a public GitHub repository. If you see anything wrong, you can edit this page here.
License
The Arduino documentation is licensed under the Creative Commons Attribution-Share Alike 4.0 license.