Nano RP2040 Connect Chromebook Setup
A quick tutorial on how to setup your Nano RP2040 Connect with a Chromebook, using the Web Editor & the Arduino Chrome App.
Introduction
The Nano RP2040 Connect is a popular development board packed with features. If you are using a Chromebook, setting up your board is a bit different:
- It is only possible to use the Web Editor, an online IDE that is part of the Arduino Cloud.
- Compiled sketches are saved (in
format) on the RP2040's mass storage device..uf2
In this tutorial, we will take you through the steps needed to set up your board using a Chromebook.
Note that only the Web Editor is supported in Chromebooks. It is not possible to configure and upload to Nano RP2040 Connect boards via the IoT Cloud.
Goals
The goals of this project are:
- Learn how to upload sketches to your Nano RP2040 board, using the Web Editor.
Hardware & Software Needed
- Arduino Web Editor.
- Arduino Create for Education (Chrome Web Store)
- Arduino Nano RP2040 Connect.
Install Arduino App (Chrome Store)
To program your Arduino via a Chromebook, you will need the Arduino Create for Education app. This is downloaded and installed via the Chrome Web Store.
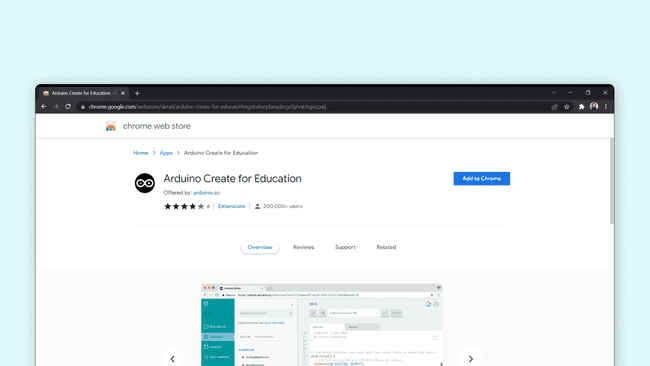
If you have previously installed the app, make sure your version is up to date.
Web Editor
To use the Web Editor, you will need to be logged into your Arduino account. If you don't have an account, you will need to register one.
1. Head over to the Web Editor.
2. Create a new sketch, and write your program.
3. When you want to upload, connect your board to your computer via USB.
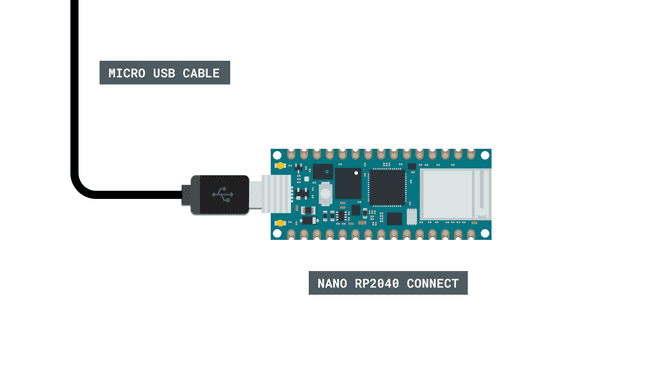
4. After connecting, the board's name and port is visible at the top of the editor (next to upload button). In this case, it is
COM19
5. Click the upload button. This will start the compilation process. After some seconds, a popup will appear. Click "Continue", and in the next frame, you will need to save it to the
RPI-RP2sketch.uf2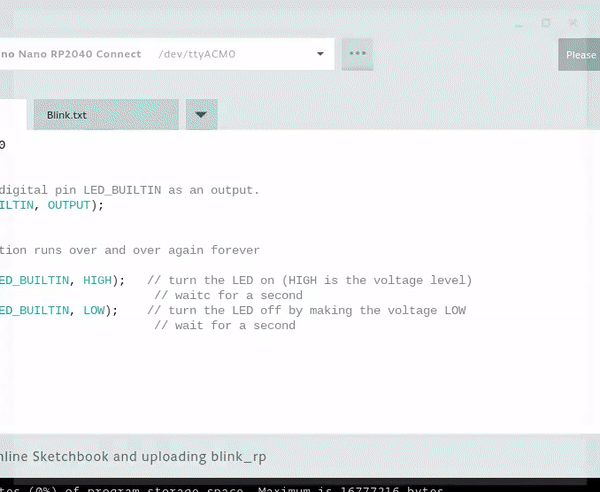
6. After you have saved, the upload will finish, and you will see this message in the terminal:
1Success: Saved on your online Sketchbook and done uploading <sketchname>Congratulations, you have now uploaded a sketch to your Nano RP2040 Connect using the Web Editor on a Chromebook.
Troubleshoot
If things are not working as expected:
- Make sure you have the latest version of the Arduino Create for Education App installed.
- Make sure your board is connected to your computer properly.
Conclusion
In this tutorial, we learned how to upload sketches to the Nano RP2040 Connect board, using the Web Editor on a Chromebook. For more tutorials on the Nano RP2040 Connect board, visit the official documentation.
Suggest changes
The content on docs.arduino.cc is facilitated through a public GitHub repository. If you see anything wrong, you can edit this page here.
License
The Arduino documentation is licensed under the Creative Commons Attribution-Share Alike 4.0 license.