Arduino Portenta H7 MicroPython Cheat Sheet
Learn how to set up the Arduino Portenta H7 for OpenMV. Obtain information regarding pins and how to use OpenMV and MicroPython.

Goals
This article is a collection of mini-guides and API calls that can help you get started with the Arduino Portenta H7 board. You can also visit the documentation product page for more in-depth tutorials.
Core
The Portenta H7 uses the Arduino Mbed OS Portenta Boards core.
Installation
OpenMV
Arduino supports the OpenMV build of MicroPython to be used with the Portenta H7. To install it on your board, you can check out the guide below:
Potential Issues
Sometimes the board is not detected even when the board is connected to your computer. This can be solved through the following steps:
- Disconnect the board from your computer by removing the USB cable.
- Reconnect the board to your computer.
- If it still doesn't show up, double-press the reset button, to activate the bootloader mode.
- Re-install the OpenMV firmware
Libraries
Some really useful MicroPython libraries in OpenMV are
pybmachinePins
The below graphic shows the MKR pins available on the board. For a more detailed view that also shows the pins available through the high density connector, please visit the product page.
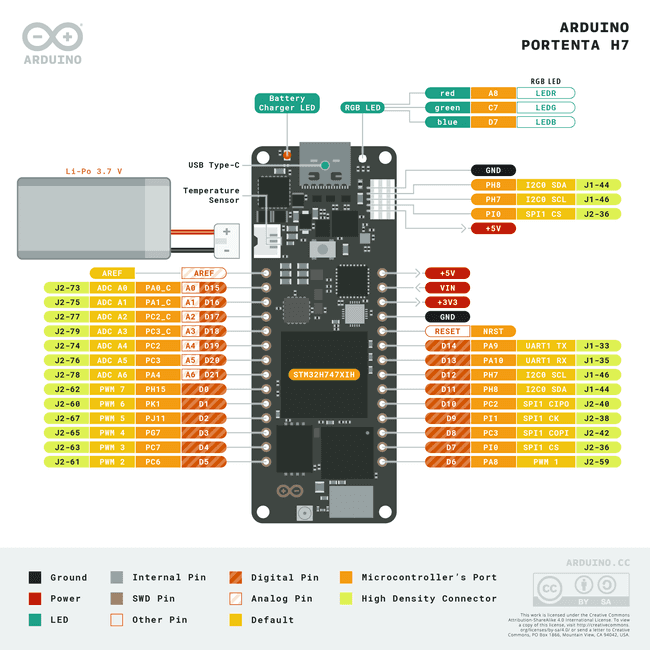
Pins in OpenMV
Most of the pins are referred to via their port name or their function in OpenMV. Please refer to the list below to see which function corresponds to which port on the Portenta H7.
| Pin/ Function | Port |
|---|---|
| PA0 | PA0 |
| PA1 | PA1 |
| PA2 | PA2 |
| PA3 | PA3 |
| PA4 | PA4 |
| PA5 | PA5 |
| PA6 | PA6 |
| PA7 | PA7 |
| PA8 | PA8 |
| PA9 | PA9 |
| PA10 | PA10 |
| PA11 | PA11 |
| PA12 | PA12 |
| PA13 | PA13 |
| PA14 | PA14 |
| PA15 | PA15 |
| PB0 | PB0 |
| PB1 | PB1 |
| PB2 | PB2 |
| PB3 | PB3 |
| PB4 | PB4 |
| PB5 | PB5 |
| PB6 | PB6 |
| PB7 | PB7 |
| PB8 | PB8 |
| PB9 | PB9 |
| PB10 | PB10 |
| PB11 | PB11 |
| PB12 | PB12 |
| PB13 | PB13 |
| PB14 | PB14 |
| PB15 | PB15 |
| PC0 | PC0 |
| PC1 | PC1 |
| PC2 | PC2 |
| PC3 | PC3 |
| PC4 | PC4 |
| PC5 | PC5 |
| PC6 | PC6 |
| PC7 | PC7 |
| PC8 | PC8 |
| PC9 | PC9 |
| PC10 | PC10 |
| PC11 | PC11 |
| PC12 | PC12 |
| PC13 | PC13 |
| PC14 | PC14 |
| PC15 | PC15 |
| PD0 | PD0 |
| PD1 | PD1 |
| PD2 | PD2 |
| PD3 | PD3 |
| PD4 | PD4 |
| PD5 | PD5 |
| PD6 | PD6 |
| PD7 | PD7 |
| PD8 | PD8 |
| PD9 | PD9 |
| PD10 | PD10 |
| PD11 | PD11 |
| PD12 | PD12 |
| PD13 | PD13 |
| PD14 | PD14 |
| PD15 | PD15 |
| PE0 | PE0 |
| PE1 | PE1 |
| PE2 | PE2 |
| PE3 | PE3 |
| PE4 | PE4 |
| PE5 | PE5 |
| PE6 | PE6 |
| PE7 | PE7 |
| PE8 | PE8 |
| PE9 | PE9 |
| PE10 | PE10 |
| PE11 | PE11 |
| PE12 | PE12 |
| PE13 | PE13 |
| PE14 | PE14 |
| PE15 | PE15 |
| PF0 | PF0 |
| PF1 | PF1 |
| PF2 | PF2 |
| PF3 | PF3 |
| PF4 | PF4 |
| PF5 | PF5 |
| PF6 | PF6 |
| PF7 | PF7 |
| PF8 | PF8 |
| PF9 | PF9 |
| PF10 | PF10 |
| PF11 | PF11 |
| PF12 | PF12 |
| PF13 | PF13 |
| PF14 | PF14 |
| PF15 | PF15 |
| PG0 | PG0 |
| PG1 | PG1 |
| PG2 | PG2 |
| PG3 | PG3 |
| PG4 | PG4 |
| PG5 | PG5 |
| PG6 | PG6 |
| PG7 | PG7 |
| PG8 | PG8 |
| PG9 | PG9 |
| PG10 | PG10 |
| PG11 | PG11 |
| PG12 | PG12 |
| PG13 | PG13 |
| PG14 | PG14 |
| PG15 | PG15 |
| PH0 | PH0 |
| PH1 | PH1 |
| PH2 | PH2 |
| PH3 | PH3 |
| PH4 | PH4 |
| PH5 | PH5 |
| PH6 | PH6 |
| PH7 | PH7 |
| PH8 | PH8 |
| PH9 | PH9 |
| PH10 | PH10 |
| PH11 | PH11 |
| PH12 | PH12 |
| PH13 | PH13 |
| PH14 | PH14 |
| PH15 | PH15 |
| PI0 | PI0 |
| PI1 | PI1 |
| PI2 | PI2 |
| PI3 | PI3 |
| PI4 | PI4 |
| PI5 | PI5 |
| PI6 | PI6 |
| PI7 | PI7 |
| PI8 | PI8 |
| PI9 | PI9 |
| PI10 | PI10 |
| PI11 | PI11 |
| PI12 | PI12 |
| PI13 | PI13 |
| PI14 | PI14 |
| PI15 | PI15 |
| PJ0 | PJ0 |
| PJ1 | PJ1 |
| PJ2 | PJ2 |
| PJ3 | PJ3 |
| PJ4 | PJ4 |
| PJ5 | PJ5 |
| PJ6 | PJ6 |
| PJ7 | PJ7 |
| PJ8 | PJ8 |
| PJ9 | PJ9 |
| PJ10 | PJ10 |
| PJ11 | PJ11 |
| PJ12 | PJ12 |
| PJ13 | PJ13 |
| PJ14 | PJ14 |
| PJ15 | PJ15 |
| PK0 | PK0 |
| PK1 | PK1 |
| PK2 | PK2 |
| PK3 | PK3 |
| PK4 | PK4 |
| PK5 | PK5 |
| PK6 | PK6 |
| PK7 | PK7 |
| UART1_TX | PA9 |
| UART1_RX | PA10 |
| UART4_TX | PA0 |
| UART4_RX | PI9 |
| UART6_TX | PG14 |
| UART6_RX | PG9 |
| UART8_TX | PJ8 |
| UART8_RX | PJ9 |
| ETH_RMII_REF_CLK | PA1 |
| ETH_MDIO | PA2 |
| ETH_RMII_CRS_DV | PA7 |
| ETH_MDC | PC1 |
| ETH_RMII_RXD0 | PC4 |
| ETH_RMII_RXD1 | PC5 |
| ETH_RMII_TX_EN | PG11 |
| ETH_RMII_TXD0 | PG13 |
| ETH_RMII_TXD1 | PG12 |
| USB_HS_CLK | PA5 |
| USB_HS_STP | PC0 |
| USB_HS_NXT | PH4 |
| USB_HS_DIR | PI11 |
| USB_HS_D0 | PA3 |
| USB_HS_D1 | PB0 |
| USB_HS_D2 | PB1 |
| USB_HS_D3 | PB10 |
| USB_HS_D4 | PB11 |
| USB_HS_D5 | PB12 |
| USB_HS_D6 | PB13 |
| USB_HS_D7 | PB5 |
| USB_HS_RST | PJ4 |
| USB_DM | PA11 |
| USB_DP | PA12 |
| BOOT0 | BOOT0 |
| DAC1 | PA4 |
| DAC2 | PA5 |
| LEDR | PK5 |
| LEDG | PK6 |
| LEDB | PK7 |
| I2C1_SDA | PB7 |
| I2C1_SCL | PB6 |
| I2C3_SDA | PH8 |
| I2C3_SCL | PH7 |
| -WL_REG_ON | PJ1 |
| -WL_HOST_WAKE | PJ5 |
| -WL_SDIO_0 | PC8 |
| -WL_SDIO_1 | PC9 |
| -WL_SDIO_2 | PC10 |
| -WL_SDIO_3 | PC11 |
| -WL_SDIO_CMD | PD2 |
| -WL_SDIO_CLK | PC12 |
| -BT_RXD | PF6 |
| -BT_TXD | PA15 |
| -BT_CTS | PF9 |
| -BT_RTS | PF8 |
| -BT_REG_ON | PJ12 |
| -BT_HOST_WAKE | PJ13 |
| -BT_DEV_WAKE | PJ14 |
| -QSPI2_CS | PG6 |
| -QSPI2_CLK | PF10 |
| -QSPI2_D0 | PD11 |
| -QSPI2_D1 | PD12 |
| -QSPI2_D2 | PF7 |
| -QSPI2_D3 | PD13 |
I/O Pins
To access the I/O pins, you can use the
Pinpyb1from pyb import PinTo reference a pin on the Portenta, you can use the
Pin()modePin.INPin.OUT_PPPin.OUT_ODPin.AF_PPPin.AF_ODPin.ANALOGpullPin.PULL_NONEPin.PULL_UPPin.PULL_DOWN1pin0 = Pin('P0', mode, pull)To get the logic level of a pin, call
.value()LOWHIGH1pin0.value()PWM
To use PWM, you import the
pybtimePinTimer1import pyb2import time3from pyb import Pin, TimerFirst you need to choose the pin you want to use PWM with.
1pin1 = Pin("PC6", Pin.OUT_PP, Pin.PULL_NONE)Create a timer for the PWM, where you set the ID and the frequency.
1timer1 = Timer(3, freq=1000)Then you need to start a PWM channel with the timer object.
1channel1 = timer1.channel(1, Timer.PWM, pin=pin1, pulse_width=0)Get or set the pulse width value on a channel. To get, pass no arguments. To set, give a value as an argument.
1channel1.pulse_width(Width)RGB LED
The Portenta H7 has built-in RGB that can be used as feedback for applications. Using the
pybFor this you will use the
pyb1import pybNow you can easily define the different colors of the built in LED.
1redLED = pyb.LED(1)2greenLED = pyb.LED(2)3blueLED = pyb.LED(3)And then control them in our script.
1redLED.on()2redLED.off()3
4greenLED.on()5greenLED.off()6
7blueLED.on()8blueLED.off()You could also set a custom intensity for our LED lights. This ranges between the values 0 (off) and 255 (full on). Below you can see an example of how to set the intensity on our different LED lights.
1redLED.intensity(128)2greenLED.intensity(64)3blueLED.intensity(50)If no argument is given in the
.intensity()Communication
Like other Arduino® products, the Portenta H7 features dedicated pins for different protocols.
SPI
The pins used for SPI on the Portenta H7 are the following:
| Pin | Function |
|---|---|
| PI0 | CS |
| PC3 | COPI |
| PI1 | CK |
| PC2 | CIPO |
You can refer to the pinout above to find them on the board.
First, you have to import the relevant module from
pyb1from pyb import SPIWhen you initialize SPI, the only thing you need to state is the bus, which will always be
2SPI.MASTERSPI.SLAVEbaudratePolarityPhase1spi = SPI(2, SPI.MASTER, baudrate=100000, polarity=0, phase=0)Now, if you want to send data over SPI, you simply call
.send()datatimeout1dataInt = 212dataBuffer = bytearray(4)3spi.send(data, timeout=5000)Similarly, if you want to receive data over SPI, you call
.recv()datatimeout1dataInt = 02dataBuffer = bytearray(4)3SPI.recv(data, timeout=5000)I2C
The pins used for I2C (Inter-Integrated Circuit) on the Portenta H7 are the following:
| Pin | Function |
|---|---|
| PH8 | SDA |
| PH7 | SCL |
You can refer to the pinout above to find them on the board.
To use the I2C, you import the relevant module.
1from pyb import I2CYou can now create the I2C object. To create an I2C object you need to state the bus, this indicates what pins you will use for I2C. Giving bus a value of
31i2c = I2C(3)Now that the object is created, you can initialize it. You need to decide if your device is going to be a controller (I2C.MASTER) or a reader (I2C.SLAVE). If it is a reader device, you also need to set the
address1i2c.init(I2C.MASTER, addr=address, baudrate=100000)To receive data on the bus, you call the
.recv()dataaddrtimeout1dataInt = 02dataBuffer = bytearray(4)3receivedData = i2c.recv(data, addr=0, timeout=5000)4Print(receivedData)To send data on the bus, you can call the
.send()dataaddrtimeout1dataInt = 4122dataBuffer = bytearray(4)3i2c.send(data, addr=0, timeout=5000)If you need to make sure that devices are connected to the I2C bus, you can use the
.scan()1i2c.scan()UART
The pins used for UART on the Portenta H7 are the following:
| Pin | Function |
|---|---|
| PA10 | RX |
| PA9 | TX |
You can refer to the pinout above to find them on the board.
To use the UART, you need to import the relevant module.
1from pyb import UARTTo create the UART object, you need to indicate the UART bus, the Portenta has 3 UART buses, but there is only on UART bus available to use with OpenMV through the boards pins.
1uart = UART(1)With the object created, you can initialize it with
initbaudratebitsparityNone01stopflowtimeouttimeout_charread_buf_len1uart.init(baudrate, bits=8, parity=None, stop=1, timeout=0, flow=0, timeout_char=0, read_buf_len=64)To read from UART, you can call
.read()bytesbytes1array = bytearray(5)2uart.read(array)3print(array)If you intend to write over UART, you can call
.write()bufferbuffer1uart.write(buffer)WIFI
To use Wi-Fi you first need to import the relevant library.
1import networkThen you need to define the Wi-Fi networks SSID and put that in a variable. You must do the same for the networks password.
1SSID=''2PASSWORD=''Next, you can create a WLAN network interface object. In the argument you can enter
network.STA_IF1wlan = network.WLAN(network.STA_IF)To activate the network interface, you can simply call
.activateTrue1wlan.active(True)Now you can decide which network to connect to. Here it is where the
SSIDPASSWORD1wlan.connect(SSID, PASSWORD, timeout=30000)If you need to troubleshoot, the connection
.status()1wlan.status()Audio
If you want to use audio with the Portenta H7, you first need to include the
audiomicro_speech1import audio, micro_speechNext you need to initialize the audio object. In the initialization you can decide how many
channelsgain_dbhighpass1audio.init(channels=2, frequency=16000, gain_db=24, highpass=0.9883)If you need to deinitialize the audio object, you can simply call
deint()1audio.deint()To use micro_speech, you first need to create a micro_speech object. You can create this object in the variable
speech1speech = micro_speech.MicroSpeech()Next you can start streaming audio into the
micro_speechaudio.start_streaming()micro_speech1audio.start_streaming(speech.audio_callback)If you need to stop the audio streaming, you can call
.stop_streaming()1audio.stop_streaming()Conclusion
This cheat sheet is written as a quick reference mainly to look up the features of this product. For a more in-depth walk though experience please have a look at the other tutorials.
Suggest changes
The content on docs.arduino.cc is facilitated through a public GitHub repository. If you see anything wrong, you can edit this page here.
License
The Arduino documentation is licensed under the Creative Commons Attribution-Share Alike 4.0 license.